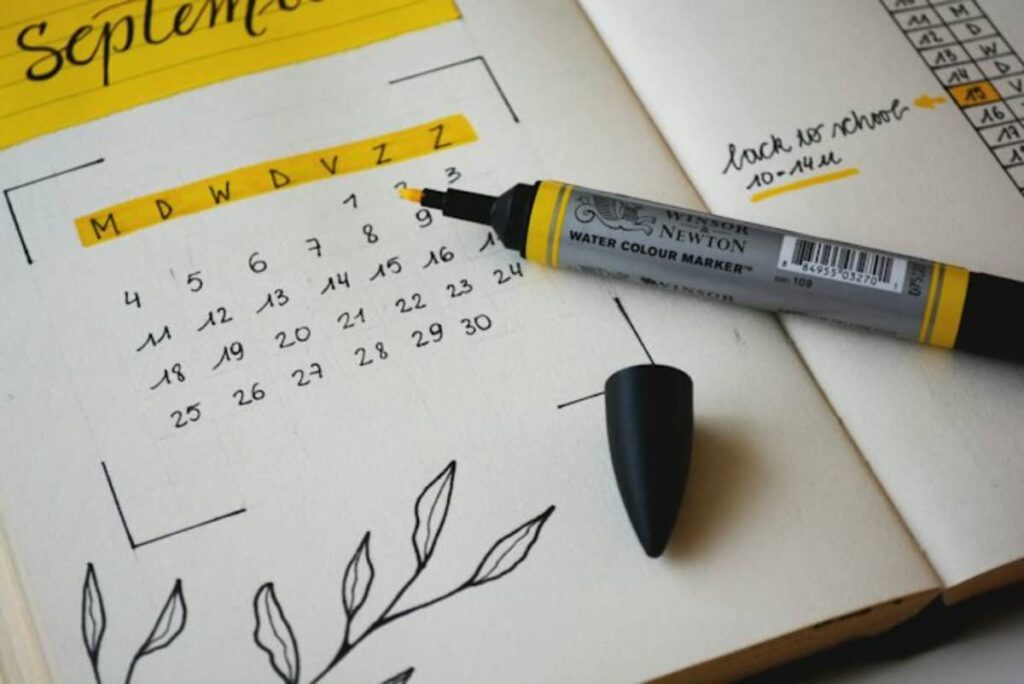
Introduction Of Google Calendar
Google Calendar is a powerful tool that can help you stay organized, manage your schedule, and collaborate with others. In this blog post, we will explore some of the best tips and tricks for using Google Calendar effectively. Whether you’re a busy professional, a student, or just someone looking to better manage your time, these tips will help you get the most out of Google Calendar.
1. Keyboard Shortcut Keys
Keyboard shortcut keys are a fantastic way to navigate quickly throughout your calendar. With shortcut keys, you can jump between views, go to a specific date, create a new event, and jump to today. To access the shortcut keys cheat sheet, simply press the question mark key on your keyboard. If you don’t see the cheat sheet, you may need to enable it in the settings.
2. The Power of the Mouse
While keyboard shortcuts are great, the mouse also has a lot of power in Google Calendar. You can use the mouse to quickly view upcoming days by highlighting them in the side panel calendar. You can also reschedule meetings by dragging and dropping them to a different time or date. Additionally, you can easily set up new events by dragging on your calendar and specifying the duration.
3. Creating Events from Emails
If you receive an email with important details for a meeting or event, you can create an event directly from that email in Gmail. By clicking on the ellipsis in the email thread, you can select the option to create an event. This will automatically pull in the subject, email thread as the description, and add everyone on the to and CC line as guests. All you need to do is set a location and save the event.
4. Displaying Additional Time Zones
If you work with people in different parts of the world, it can be helpful to display additional time zones on your calendar. This makes it easier to schedule meetings without accidentally scheduling them in the middle of the night for someone else. To enable this feature, go to the settings and check the box that says “display secondary time zone.” You can also assign labels to make it easier to recognize the different time zones.
5. Multiple Notifications for Events
To ensure you don’t forget about an event, you can set up multiple notifications. This is especially useful if you have a tendency to forget things. By default, Google Calendar sends a notification 15 minutes before the meeting. However, you can add additional notifications at different intervals. For example, you can set up a notification at the start time of the event or even a day before the meeting.
6. Creating New Events with Ease
Did you know that you can create a new event simply by navigating to cal.new? This shortcut allows you to quickly create a new event without having to go through the calendar interface. You can also use similar shortcuts for other Google products like docs.new, sheets.new, slides.new, and sites.new.
7. Getting Back to Your Calendar
To quickly get back to your calendar, you can add it to your Windows taskbar. In Microsoft Edge, click on the ellipsis, go to more tools, and select “pin it to your taskbar.” In Google Chrome, click on the ellipsis, go to more tools, and click on “create shortcut.” Right-click on the shortcut and select “pin to taskbar.” This way, you can easily access your calendar with just one click.
8. Adding Calendars of Interest
You can add calendars of interest to your Google Calendar to stay informed about upcoming events. For example, you can add your friends’ birthdays, regional holidays, religious holidays, or even sport calendars. By browsing calendars of interest, you can find and add calendars that are relevant to you. This way, you won’t miss any important events or celebrations.
9. Daily Agenda Email
If you prefer to get your calendar updates via email, you can set up a daily agenda email. This email will provide you with a summary of your day’s events, ensuring that you have all the information you need at a glance. To set up the daily agenda email, go to the calendar settings and select the option to receive a daily agenda email.
10. Adjusting Notification Settings
In addition to the default notification settings, you can customize how Google Calendar notifies you about events. For example, you can choose to receive an email every time someone responds to one of your meetings. However, if this leads to an overflowing inbox, you can change the setting to only check the event itself for responses.
11. Bringing Google Calendar into Microsoft Outlook
If you use Microsoft Outlook, you can integrate your Google Calendar into Outlook for a seamless experience. To do this, go to your Google Calendar settings, click on “integrate calendar,” and copy the secret iCal address. In Microsoft Outlook, go to account settings, internet calendars, and click on new. Paste the iCal address and customize the calendar settings to your preference.
12. Sharing Your Calendar
Sharing your calendar with others can be useful in a professional or personal setting. To share your calendar, go to the calendar settings, select “share with specific people,” and add the email addresses of the people you want to share with. You can set different permissions to control how much access they have to your calendar. Once shared, they can see your calendar overlayed with their own.
13. Requesting Access to Someone Else’s Calendar
If you need access to someone else’s calendar, you can send a request to them through Google Calendar. By clicking on the plus icon next to other calendars, you can subscribe to someone else’s calendar by entering their email address. Once they accept and set the permissions, you can view and overlay their calendar with yours.
14. Adding Additional Calendars
You can create additional calendars in Google Calendar for specific purposes, such as a shared family calendar or a team calendar at work. By clicking on the plus icon next to other calendars, you can create a new calendar and customize its settings. You can invite others to collaborate on the calendar and easily switch between different calendars when creating events.
15. Publishing Your Calendar to a Website
If you want to share your calendar with others on a website, you can publish it and embed it using the provided code. In the calendar settings, go to “integrate calendar” and customize the appearance of your calendar. Once you’re done customizing, copy the embed code and paste it into your website. This way, others can see your calendar without needing direct access to your Google Calendar.
16. Changing Event Ownership
If you need to delegate an event to someone else, you can change the ownership of the event. Simply click on the event, select “change owner,” and enter the email address of the new owner. This is especially useful if you’re going on vacation or if someone else needs to take over the event for any reason.
Conclusion
Google Calendar offers numerous features and functionalities that can help you stay organized and manage your time effectively. By utilizing the tips and tricks mentioned in this blog post, you can make the most out of Google Calendar and streamline your schedule. Whether you’re a professional, student, or simply looking for a better way to manage your time, Google Calendar has the tools you need. So start implementing these tips today and take control of your schedule like a pro.

