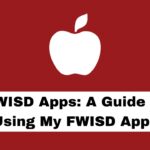Deleting apps on a Mac can be straightforward, but it varies depending on how the app was installed.
This guide will walk you through several methods to uninstall applications effectively, ensuring that you can reclaim storage space and maintain your system’s performance.
1. Using Finder to Uninstall Apps
The Finder method is the most common way to delete apps on a Mac. Follow these steps:
- Close the App: Ensure the application you want to uninstall is not running. You can right-click the app icon in the Dock and select Quit.
- Open Finder: Click on the Finder icon in your Dock.
- Navigate to Applications: In the left sidebar, click on Applications. Alternatively, you can press
Command + Shift + Ato access this folder. - Select the App: Find the app you wish to delete.
- Move to Trash: You can either drag the app icon to the Trash or right-click (Control-click) and select Move to Trash. You can also use the keyboard shortcut
Command + Delete. - Empty Trash: To permanently remove the app, right-click on the Trash icon in your Dock and select Empty Trash.
2. Deleting Apps from Launchpad
Launchpad provides a user-friendly interface for managing applications, similar to iOS devices. Here’s how to use it:
- Open Launchpad: Click on the Launchpad icon in your Dock or use a four-finger pinch gesture on your trackpad.
- Locate the App: Find the app you want to delete. If necessary, use the search bar at the top.
- Delete the App: Click and hold the app icon until it starts wiggling. Click the small ‘X’ in the corner of the app icon and confirm deletion when prompted.
3. Using an App’s Uninstaller
Some applications come with their own uninstallers, which can help remove all associated files:
- Locate Uninstaller: Check within the application’s folder in Applications or search for “uninstall” using Spotlight (
Command + Space). - Run Uninstaller: Follow any prompts provided by the uninstaller to remove the application completely.
4. Using Third-Party Uninstallers
For a more thorough cleaning, consider using third-party applications like CleanMyMac or AppCleaner:
- Download and Install a Third-Party App: Install a reputable uninstaller tool.
- Scan for Applications: Open the tool and scan for installed applications.
- Select and Uninstall: Choose which apps you want to remove and let the uninstaller handle both deletion and leftover files.
5. Command Line Method (Advanced Users)
For those familiar with Terminal, you can uninstall apps via command line:
- Open Terminal from Applications > Utilities.
- Use a command like
sudo rm -rf /Applications/AppName.app, replacing “AppName” with your application’s name. - Be cautious as this method does not prompt for confirmation and can lead to accidental deletions if not used correctly.
Important Considerations
- Some built-in macOS applications (like Safari or Mail) cannot be deleted.
- Always ensure that you have saved any important data associated with an app before uninstalling it.
- Deleting an app does not cancel any subscriptions linked to it; you must do this separately through your account settings.
By following these methods, you can efficiently manage your applications on a Mac, keeping your system organized and free of unnecessary clutter.