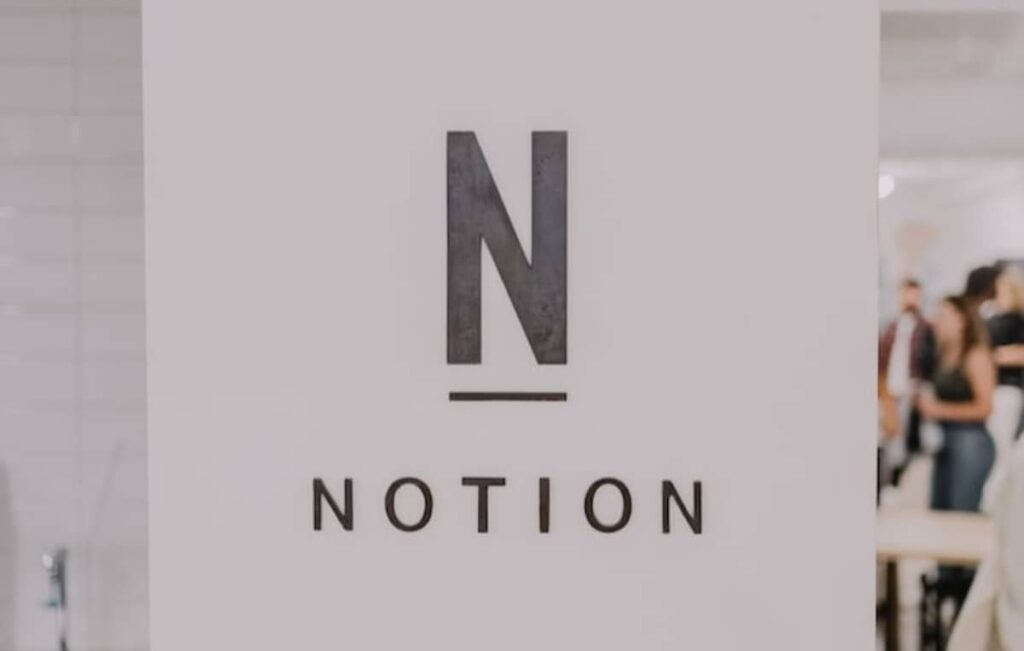
Notion is onе of thе most vеrsatilе productivity and organization apps availablе. Thе flеxiblе workspacе allows studеnts to takе notеs, managе projеcts, organizе rеsеarch, track assignmеnts and much morе all in onе placе. Howеvеr, with so many fеaturеs, it can bе tricky harnеssing Notion’s full powеr at first.
9 Amazing Notion Tips and Tricks for Students
Here are 9 helpful tips and tricks to help students master Notion and maximize productivity:
1. Create Text Expansions
Notion allows creating text expansions so typing a shortcut automatically expands into a full phrase or template. For example, set up “hw” to expand into your homework template containing sections for the class, date, problems, and notes. Text expansions are a real timesaver.
2. Schedule Recurring Tasks
Within any database, students can schedule tasks and assignments to repeat on a recurring basis using the /schedule command. So setting up weekly reading textbook chapters or practice problem sets takes just one click. Recurring tasks ensure you never forget regular coursework.
3. Link to Blocks & Pages
Notion enables easy linking between pages, sections, and individual blocks using [[double brackets]]. This creates an interconnected knowledge base for referencing related materials while working. Students can link citations to papers, reference problem examples, and connect class pages.
4. Add Quick Highlights
Highlighting text is a breeze in Notion using forward slash commands. Just enclose a text snippet in slashes like /highlight/ to create a highlighted block. Other options include /bold/, /italics/, /underline/ and more. Much faster than manually adjusting formatting.
5. Create Local Images Folder
Tired of uploading images one by one? Create a local folder, then sync it to Notion. Just right click the folder within Notion, select “Create Local Images Folder”, and it will automatically track any images added to that local drive folder. Drag and drop to rapidly insert images into notes.
6. Import from Other Apps
Notion can import content from other productivity apps like Evernote, Bear, Apple Notes, OneNote, and others using built-in importers under the “Import” menu. This makes transitioning existing notes a breeze. Retain your knowledge while benefiting from Notion’s capabilities.
7. Add Keyboard Shortcuts
Customize keyboard shortcuts under Settings to quickly navigate and operate within Notion. Useful shortcuts include toggle edit mode, open quick find, open emoji menu, open command menu, and more. Keyboard shortcuts boost efficiency.
8. Create Note Link Previews
When sharing public notion pages, enable note link previews under settings. This allows anyone with the link to preview some page content before requesting access, instead of just seeing a blank restricted page. This makes sharing notes simpler and more user-friendly.
9. Install the Mobile Apps
Don’t forget to install the iOS and Android Notion apps to manage tasks, access notes, and remain productive on-the-go. Notion’s mobile versions retain most key features. Stay organized at school, home, or anywhere your education takes you!
Conclusion: With a littlе practicе, Notion’s brеadth of fеaturеs combinеd with thеsе handy tips and tricks hеlp studеnts harnеss its capabilitiеs for notеs, projеct managеmеnt, collaboration, and organization. Don’t bе intimidatеd by thе еxpansivе options – incorporatе Notion into your workflows onе stеp at a timе to boost productivity and thrivе acadеmically.

