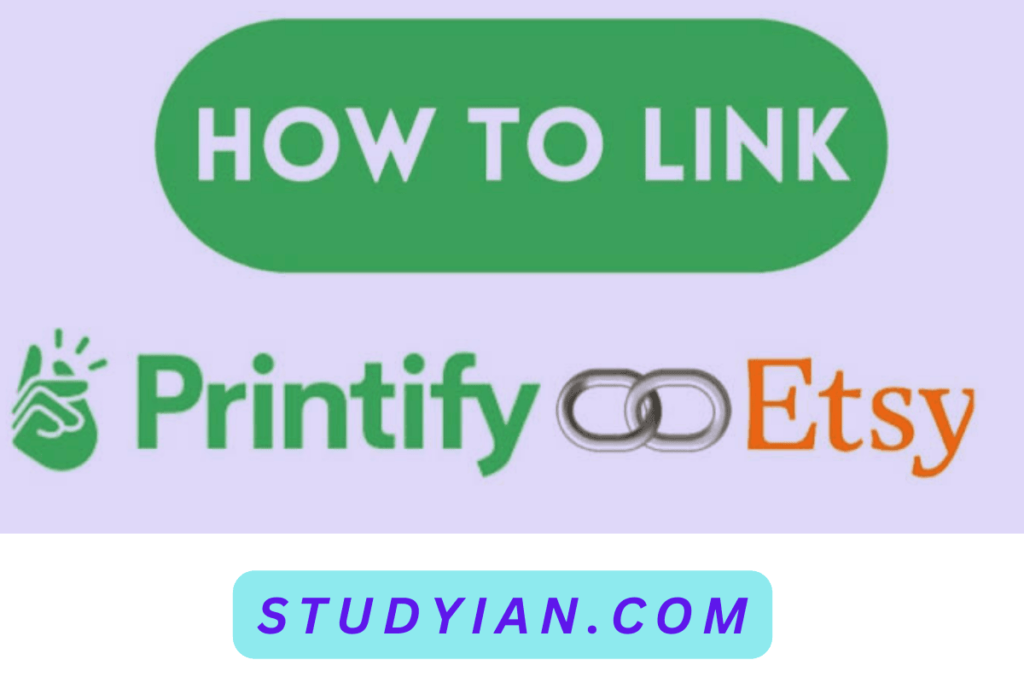
How To Connect Printify To Etsy
If you want your print-on-demand business to be as automated as possible and how to connect printify to etsy, then you are in the right place. In this blog post, I’ll walk you through all of the settings that you need to set up with your Printify and Etsy accounts. To make sure that, everything is completely automated after your customer orders. Once they order on Etsy, Printify will receive the order, print the item, ship it to your customer, and even update the tracking number on Etsy for you. This way, you can just focus on creating your designs and listings, and handling the customer service, while Printify takes care of the rest.
If you’re new to print-on-demand and want to learn how to list things on Etsy from Printify and sell on Etsy in general, I have a free nine-module mini-course that walks you step-by-step through all those processes. You can check it out [here](#).
Setting Up Printify
To get started automating your print-on-demand business, you need to sign up for a Printify account. Once you’re in Printify, the first thing you need to do is connect your store. In the top right-hand corner, you’ll see a green circle with the name of your store. If you’ve already connected it, you’ll see the name of your store. If not, you can click on “Add a new store” and choose the platform you want to connect, such as Etsy or Shopify. Follow the login steps to connect your chosen platform to Printify.
After connecting your store, you can proceed to set up the different settings within Printify. To access the settings, click on the button that shows the name of your store. Here, you’ll see your store name, which is what will be printed on the shipping labels. Make sure to enter the name exactly as you want it to appear on the labels.
Next, you’ll come to the “Ship from address” section. It’s recommended to leave it as the Printify default address to avoid sharing your personal address with customers.
Scrolling down, you’ll come to the “Preferences” section. There are a few settings here that you need to set up correctly:
- Order Routing: This setting determines whether Printify automatically sends your order to a different print provider if the item is out of stock. Although this feature can be convenient, it has a few potential pitfalls. You don’t get a choice in which print provider fulfills the order, and it may result in customers receiving items from different providers. It’s recommended to leave this setting turned off and manually replace out-of-stock items.
- Order Approval: This setting allows you to choose whether to manually approve each order or have them automatically start production at a specific time every day. The latter option is recommended for automation.
- Tracking Notification: This setting only applies to manual and sample orders and allows you to choose when to receive tracking notification emails.
- Automatically Send Delayed Orders to Production: It’s recommended to enable this setting so that Printify automatically sends delayed orders to production, if there are changes in stock availability.
Once you have filled out all the settings, click on “Save” to save your preferences. Now, let’s move on to the next step.
Managing Your Account and Payments
Now that you have set up your store and preferences, it’s time to manage your account and payments. Click on the green circle in the top right-hand corner and select “My Account.” Here, you need to fill out your business information, including the name of your business, contact info, and address. This information will be used for the monthly invoices you receive from Printify.
In the payments section, you have a couple of options. You can upload money from PayPal onto Printify and have it deducted per transaction, or you can add a credit or debit card to your account for per transaction charges. It’s recommended to use a credit card to earn bonus points on every purchase you make on your Printify account.
Next, you can choose your billing currency from the available options. Printify offers a few choices, so select the one that suits your needs.
If you’re planning to make a significant number of sales, it might be worth considering Printify Premium. It’s a subscription plan that offers up to 20% off every item on the Printify website. If you’re not ready for the subscription yet, you can use the coupon code “CASSIE30” to get 30 days of Printify Premium for free.
Lastly, you can find your monthly invoices under the “Summary Invoices” section. These invoices detail how much money you spend on Printify each month.
Bonus Tips for Printify
Now, that your store is set up and your account is managed. here are a few bonus tips to save you time and make things easier:
- Save Favorites: When browsing through the catalog and finding items you like to sell, you can click the heart button next to it to save it as a favorite. This way, you can easily access all the items you like to sell in one place.
- Change Currency: You can change the currency displayed on the Printify website by selecting a different currency on the right-hand side of the catalog page.
- Design File Sizes: When creating designs for specific items, it’s important to know the correct file size. For example, for the Bella Canvas 3001 t-shirt, the recommended print area size for size large is 4500 by 5100. Make sure to adjust your design file size accordingly.
Conclusion
By following these steps and setting up your Printify and Etsy accounts correctly, you can automate your print-on-demand business and focus on what matters most: creating great designs and providing excellent customer service. Remember, Printify takes care of the printing, shipping, and tracking, so you can save time and grow your business.
Thank you for reading this blog post, and I hope you found it helpful. If you have any questions or need further assistance, feel free to reach out. Happy automating!

