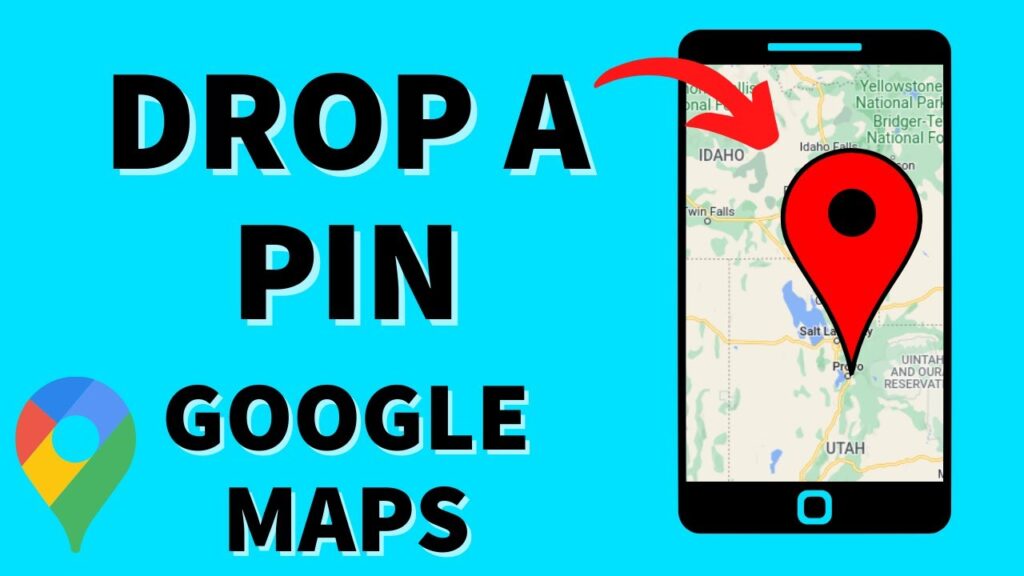Dropping a pin in Google Maps is a simple yet powerful feature that allows users to save locations, navigate to them later, and share them with friends. Whether you’re marking a favorite spot or finding your way back to a location without a formal address.
This guide will walk you through the steps for both mobile and desktop platforms.
Why Use Pins in Google Maps?
Pins serve as markers for specific locations on the map. They are particularly useful for:
- Saving addresses: Easily return to frequently visited places.
- Marking locations: Identify places that may not have an official address.
- Sharing spots: Indicate meet-up locations with friends or family.
Dropping Pins on Mobile Devices
The process of dropping pins in Google Maps on mobile devices (both iPhone and Android) is straightforward. Here’s how to do it:
- Open the Google Maps App
- Launch the app on your smartphone.
- Find Your Location
- Use the search bar to enter an address or scroll around the map until you locate the desired spot.
- Drop the Pin
- Tap and hold on the screen at the location where you want to drop a pin. A pin will appear automatically.
- Access Directions and Sharing Options
- Tap on the pin to view options such as getting directions, saving, or sharing the location.
- Removing a Pin
- To remove a pin, pinch out on the screen until you see an option labeled “Dropped Pin” with an “X” to delete it.
How to Drop a Pin on the Google Maps iOS App
Dropping a pin in the Google Maps app on iOS is a straightforward process, similar to the method used on Android devices. This feature allows you to mark specific locations for easy reference, sharing, or navigation.
Steps to Drop a Pin
- Open the Google Maps App
- Launch the Google Maps application on your iPhone or iPad.
- Locate Your Desired Spot
- You can either use the search functionality to find a specific address or scroll around the map until you identify the location where you want to drop a pin.
- Drop the Pin
- Long-press on the screen at your chosen location. A red pin will appear, indicating that the pin has been successfully dropped.
- View Pin Information
- Once the pin is dropped, an information box will pop up at the bottom of the screen displaying the address or coordinates of the location.
- Access Additional Options
- Tap on the pin to explore more options, such as getting directions, adding labels, saving the location, or sharing it with others.
Dropping Pins on Desktop
If you’re using Google Maps on a computer, follow these steps:
- Navigate to Google Maps
- Open your web browser and go to the Google Maps website.
- Search for Your Location
- Enter an address in the search bar or manually navigate the map until you find your desired location.
- Drop the Pin
- Left-click on the spot where you want to drop a pin. A small gray pin will appear along with an information box at the bottom right of your screen.
- Get Directions or More Information
- Click on the navigation icon in the info box for directions or click anywhere else in the box for additional details about that location.
- Save Your Pin
- From the info box, select “Save” to add it to your favorites or create a new list under “Your Places.”
Creating Custom Maps with Multiple Pins
To view multiple pins simultaneously, creating a custom map is beneficial.
Here’s how:
- Access Google Maps
- Go to Google Maps in your web browser.
- Sign In
- Ensure you’re logged into your Google account; this is necessary for saving pins and creating maps.
- Open Your Places Menu
- Click on the menu icon (three horizontal lines) at the top left, then select “Your Places,” followed by “Maps,” and finally “Create Map.”
- Name Your Map
- Click “Untitled Map” to give your map a name and description, then click “Save.”
- Add Markers
- Use the marker icon below the search bar to drop pins at specific locations or search for places directly.
- Add Directions Between Locations
- Click on “Add Directions” to create routes between different destinations by filling in fields A and B with your chosen locations.
- Sharing Your Map
- If you wish to share your custom map, click on the share icon in the top left corner and follow prompts to send it to others.
Dropping pins in Google Maps is an invaluable tool for anyone looking to navigate their surroundings more effectively. By following these simple steps, you can easily mark important locations, create custom maps, and share them with friends or family. Whether you’re planning a trip or just trying to remember where you parked, mastering this feature will enhance your experience with Google Maps significantly.