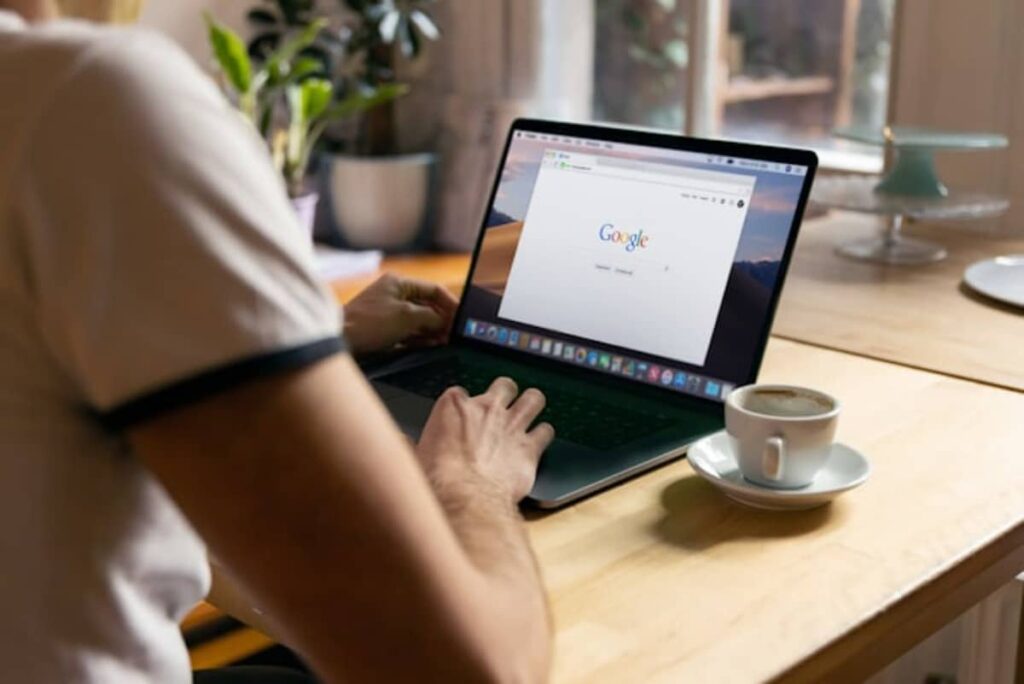
Fix Slow Downloading and Increase Speed In Google Chrome
Hello everyone! In this tutorial, we will discuss how to fix slow downloading issues and improve the overall speed of Google Chrome. If you find this tutorial helpful, please give it a like and consider subscribing for more informative tutorials like this.
Step 1: Open Google Chrome Settings
To begin, open Google Chrome and click on the three dots located at the top right corner. From the dropdown menu, select “Settings.”
Step 2: Privacy and Security Settings
Once in the settings menu, navigate to the “Privacy and Security” section. Click on “Security” to access the security settings.
Step 3: Configure Secure DNS
Scroll down to the bottom of the security settings page. You will find an option called “Use secure DNS to determine how to connect to websites over a secure connection.” Select the “Custom” option.
From here, you can choose between Google Public DNS or Cloudflare 1.1.1.1. You can try both options to determine which one works best for your location and internet service provider.
Selecting either option will help improve the performance of Google Chrome. Once you have made your selection, close the settings window.
Step 4: Enable Parallel Downloading
To further enhance the downloading speed of Google Chrome, type “chrome://flags” in the address bar and press enter.
In the flags menu, search for “parallel downloading.” Enable the option that says “Enable parallel downloading to accelerate download speed of Google Chrome.”
This feature is set to “default” by default, so make sure to enable it. Once enabled, close the flags menu.
Step 5: Adjust Advanced Settings
Now, click on the three dots again and go back to the settings menu. This time, click on “Advanced.”
Under the “System” section, locate the option that says “Continue running background apps when Google Chrome is closed.” Make sure this option is turned off. If left enabled, Chrome will continue to use system resources even when it is closed.
Additionally, ensure that the “Use hardware acceleration when available” option is turned on. This will optimize the performance of Chrome.
Bonus Tip: Remove Unnecessary Extensions
To further boost the speed of Google Chrome, click on the three dots and select “More tools” followed by “Extensions.”
In the extensions menu, review the list of installed extensions. If there are any extensions that you no longer use, remove them. Unused extensions consume internet bandwidth and system resources.
Once you have removed any unnecessary extensions, restart Google Chrome.
Conclusion
By following these steps, you should be able to fix slow downloading issues and increase the overall speed of Google Chrome. We hope this tutorial has been helpful to you.
Thank you for reading and have a wonderful day!

