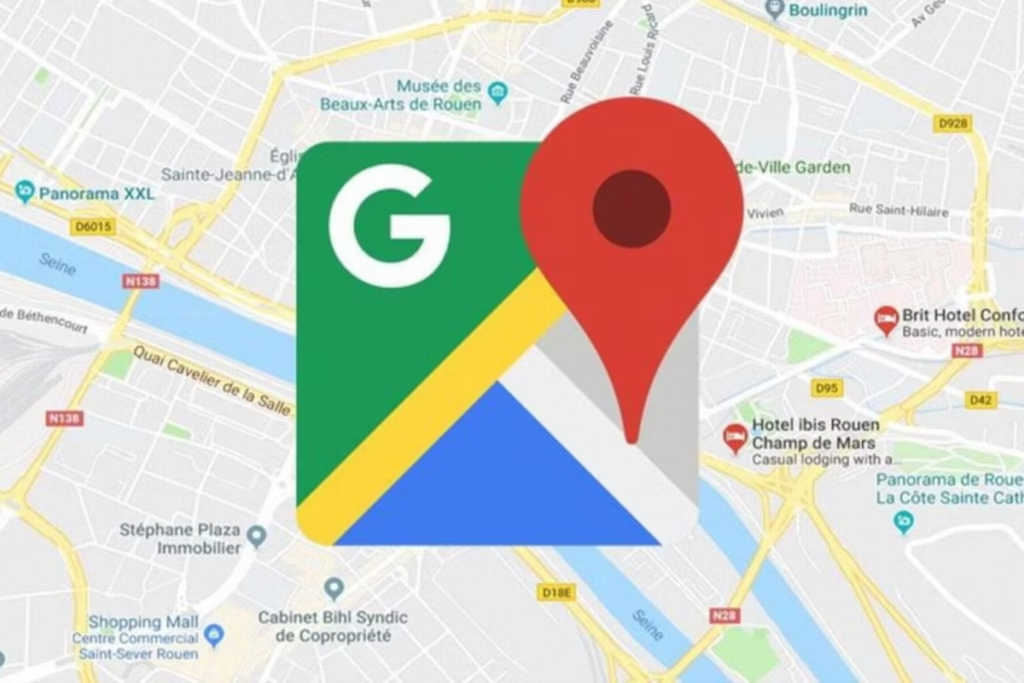Once you’ve learned how to drop a pin in Google Maps, you might find yourself needing to remove one or more pins from your map. Whether you’re decluttering your view or correcting a mistake, removing a pin is a straightforward process.
Here’s how to do it on both mobile and desktop platforms.
Removing Pins on Mobile Devices (iOS and Android)
- Open the Google Maps App: Launch the app on your smartphone.
- Select the Dropped Pin: Tap on the pin you wish to remove. This action will bring up an information box at the bottom of the screen.
- Remove the Pin:
- Look for the X icon in the information box at the top of the screen and tap it. This will delete the pin from your map.
- Alternatively, you can tap anywhere else on the map to deselect the pin, which will also remove it from view.
Removing Pins on Desktop
- Navigate to Google Maps: Open your web browser and go to Google Maps.
- Find Your Dropped Pin: Locate the pin you want to remove on the map.
- Select the Pin: Click on the pin to bring up its information box at the bottom of the screen.
- Remove the Pin:
- Click on the X icon in the information box to delete it.
- You can also click anywhere else on the map to deselect it, which will effectively remove it from view.
Additional Tips for Managing Pins
- Saved Locations: If you’ve saved a location associated with a dropped pin, you may need to manage this through your saved lists. Access these by tapping on “Your Places” in the app or clicking on “Saved” in the desktop version.
- Editing Lists: For pins that have been saved, you can edit their status by going into your saved lists, selecting the specific list, and using the edit option to remove pins as needed.