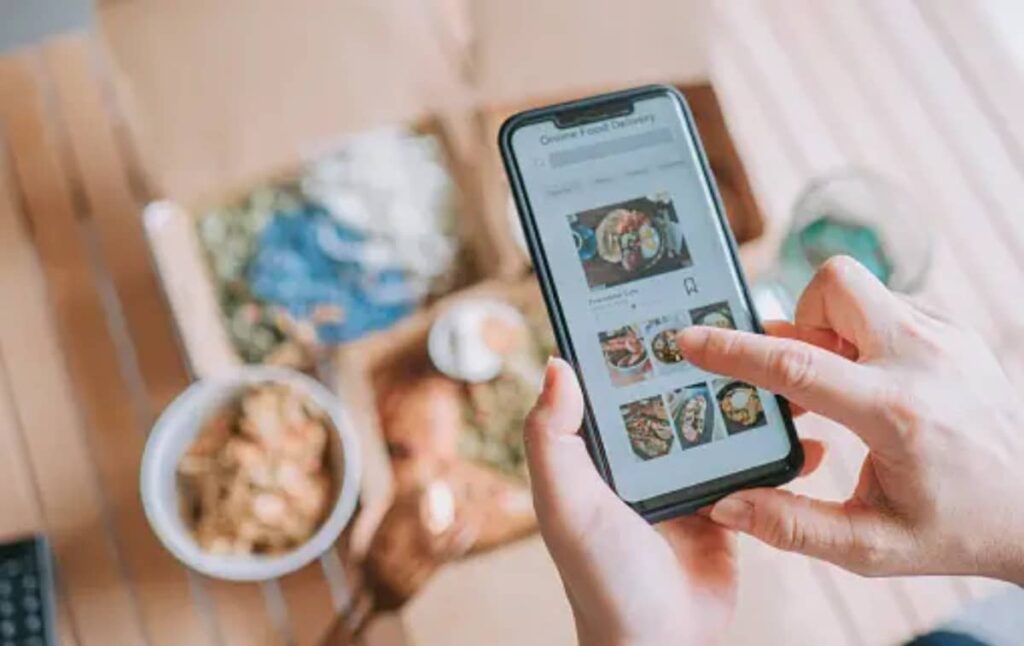
How to Convert Images to PDF on iPhone
Have you ever wanted to save an image on your iPhone as a PDF file? Whether it’s just one image or a collection of images, there’s a simple way to do it. In this blog, we’ll guide you through the process step-by-step, so you can easily save and share your images as PDFs. Let’s get started!
Step 1: Selecting the Images
To begin, open your Photos app and navigate to the images you want to save as a PDF. You can choose a single image or select multiple images by tapping on them. For the purpose of this tutorial, we’ll select five or six images.
Step 2: Accessing the Share Menu
Once you’ve selected the desired images, tap on the share icon located in the bottom left corner of the screen. This will bring up the share menu.
Step 3: Printing the Images
In the share menu, scroll down until you find the “Print” option and tap on it. Please note that we won’t actually be printing the images, but this is the next step in the process.
Step 4: Sharing as PDF
After tapping on “Print,” a print menu will appear on the screen. Instead of printing, we need to access the share menu again. To do this, tap on the share icon located at the top of the screen.
Step 5: Saving the PDF
In the share menu, you’ll see various options for sharing or saving the images. To save the images as a PDF file, tap on the “Save to Files” option. This will allow you to choose where to save the PDF.
Step 6: Selecting the Destination
Once you’ve tapped on “Save to Files,” a new window will appear, showing your iCloud Drive and other storage options. Choose the location where you want to save the PDF file. For example, you can select your desktop or any other folder on your iPhone.
Step 7: Saving the PDF
After selecting the destination folder, tap on the “Save” button to save the PDF file. The file will now be saved in the chosen location.
Step 8: Accessing the PDF
To access the PDF file, you’ll need to open the Files app on your iPhone. If you can’t find the app, simply search for “Files” using the search bar on your home screen.
Step 9: Opening the PDF
Once you’ve opened the Files app, navigate to the folder where you saved the PDF file. You’ll find the PDF with all the selected images, arranged in the same order as you saved them.
Step 10: Verifying the PDF
To confirm that the file is indeed a PDF and not just an image, you can perform a quick check. Simply tap and hold on the PDF file, then select “Get Info.” A window will appear displaying information about the file. Make sure it is identified as a “PDF document” and not an image or JPEG file.
Step 11: Sharing the PDF
If you want to share the PDF with others, you can do so easily using the share icon within the Files app. Simply tap on the share icon and choose the desired method of sharing, such as email or messaging apps. Alternatively, you can keep the PDF saved on your iPhone for future reference.
Conclusion
Congratulations! You’ve successfully learned how to save an image as a PDF on your iPhone. This simple method allows you to convert individual images or a collection of images into a PDF file that can be easily shared or stored on your device. We hope you found this tutorial useful. Stay tuned for more helpful tips and tricks in our upcoming blogs.

