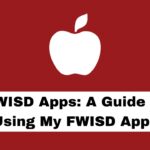With the introduction of iOS 18, Apple has made it easier for users to manage their apps, including the ability to hide and unhide them. This feature is particularly useful for maintaining privacy or organizing your Home Screen. If you’ve hidden apps and want to bring them back, follow this comprehensive guide on how to unhide apps on your iPhone.
In this post we’ll discuss how to unhide apps on iPhone.
Understanding Hidden Apps in iOS 18
In iOS 18, apps can be hidden using Face ID, Touch ID, or a passcode. Once hidden, these apps are stored in a special “Hidden” folder within the App Library. To access and unhide these apps, you need to authenticate your identity first.
Steps to Unhide Apps in iPhone
Here’s a straightforward process to unhide your apps:
Step 1: Access the App Library
- Swipe Left: From your Home Screen, swipe left until you reach the App Library, which is located at the end of your Home Screen pages.
Step 2: Locate the Hidden Folder
- Scroll Down: In the App Library, scroll down to find the Hidden folder at the bottom of the screen.
Step 3: Authenticate Your Identity
- Use Face ID or Touch ID: Tap on the Hidden folder. You will be prompted to authenticate using Face ID, Touch ID, or your passcode. This step is crucial for privacy protection.
Step 4: Unhide the App
- Long Press the App Icon: Once you see the hidden apps, find the app you wish to unhide. Long press (tap and hold) on its icon.
- Select “Don’t Require Face ID”: A menu will appear; choose “Don’t Require Face ID” (or Touch ID or Passcode).
- Confirm Authentication: You may need to authenticate again using Face ID, Touch ID, or your passcode.
Step 5: Move the App Back to Home Screen
- After unhiding, the app will be placed in the Recently Added section of the App Library.
- To move it back to your Home Screen, long press on the app icon again and select Add to Home Screen.
Unhiding Purchased Apps from the App Store
If you’ve hidden app purchases from your App Store history and want to unhide them, follow these steps:
Step 1: Open the App Store
- Launch the App Store on your iPhone.
Step 2: Access Your Account
- Tap on your user icon in the top-right corner of the screen.
Step 3: View Hidden Purchases
- Tap on your account name at the top of the pop-up menu.
- Scroll down and select Hidden Purchases.
Step 4: Unhide Purchased Apps
- Find any app you want to unhide and tap the “Unhide” button next to its name. This action will restore it to your purchase history.
4. Tips for Managing Hidden Apps
- Regularly check your Hidden folder if you often hide and unhide apps.
- Use this feature for privacy-sensitive applications that you don’t want others accessing.
- Familiarize yourself with how to quickly access and manage hidden purchases in the App Store for better organization.
Unhiding apps on your iPhone running iOS 18 is a simple process that enhances both privacy and organization. By following these steps, you can easily manage which applications are visible on your device. Whether you’re looking to keep certain apps private or just want to declutter your Home Screen, understanding how to use these features effectively can greatly improve your user experience.